
The result in the cell D3 is as same as in the previous example (“Mike James”). Using the TEXTJOIN function to join the values from the cell range
#Formula excel find duplicates and combine full
As a result, the full name in the cell D3 is “Mike James”. Using the TEXTJOIN function to join the values from the cell rangeįormula concatenates the values from the cells B3 (“Mike”) and C3 (“James”) with a space as a separator. Drag the formula down to the other cells in the column by clicking and dragging the little “+” icon at the bottom-right of the cell.įigure 3.Insert the formula: =TEXTJOIN(" ", TRUE, B3, C3).To apply the TEXTJOIN function, we need to follow these steps: The delimiter is “ “ (a space), while the ignore_empty is TRUE. In the cell D3, we want to get a full name from the cells B3 and C3. Data that we will use in the examples Join First and Last Name Using the TEXTJOIN function In column E, we want to get a joined text from the columns B, using the space as a separator.įigure 2. Our table consists of 3 columns: “First Name” (column B), “Last Name” (column C) and “Full Name” (column E). text1,, – text strings that will be joined.The parameters of the CONCATENATE function are: text1, – text strings that will be joined.ignore_empty – TRUE for ignoring empty cells.delimiter – a string that will be used as a separator between the text items.The parameters of the TEXTJOIN function are: =TEXTJOIN(delimiter, ignore_empty, text1,. The final result of the CONCATENATE function Syntax of the TEXTJOIN Formula
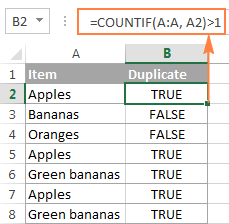
This step by step tutorial will assist all levels of Excel users in joining first and last name.įigure 1.

Ensure that the Left Column option is checked and that the Create Links to Source Data check box is unchecked. In the Reference field, select the complete range of your data, including the headings.




 0 kommentar(er)
0 kommentar(er)
